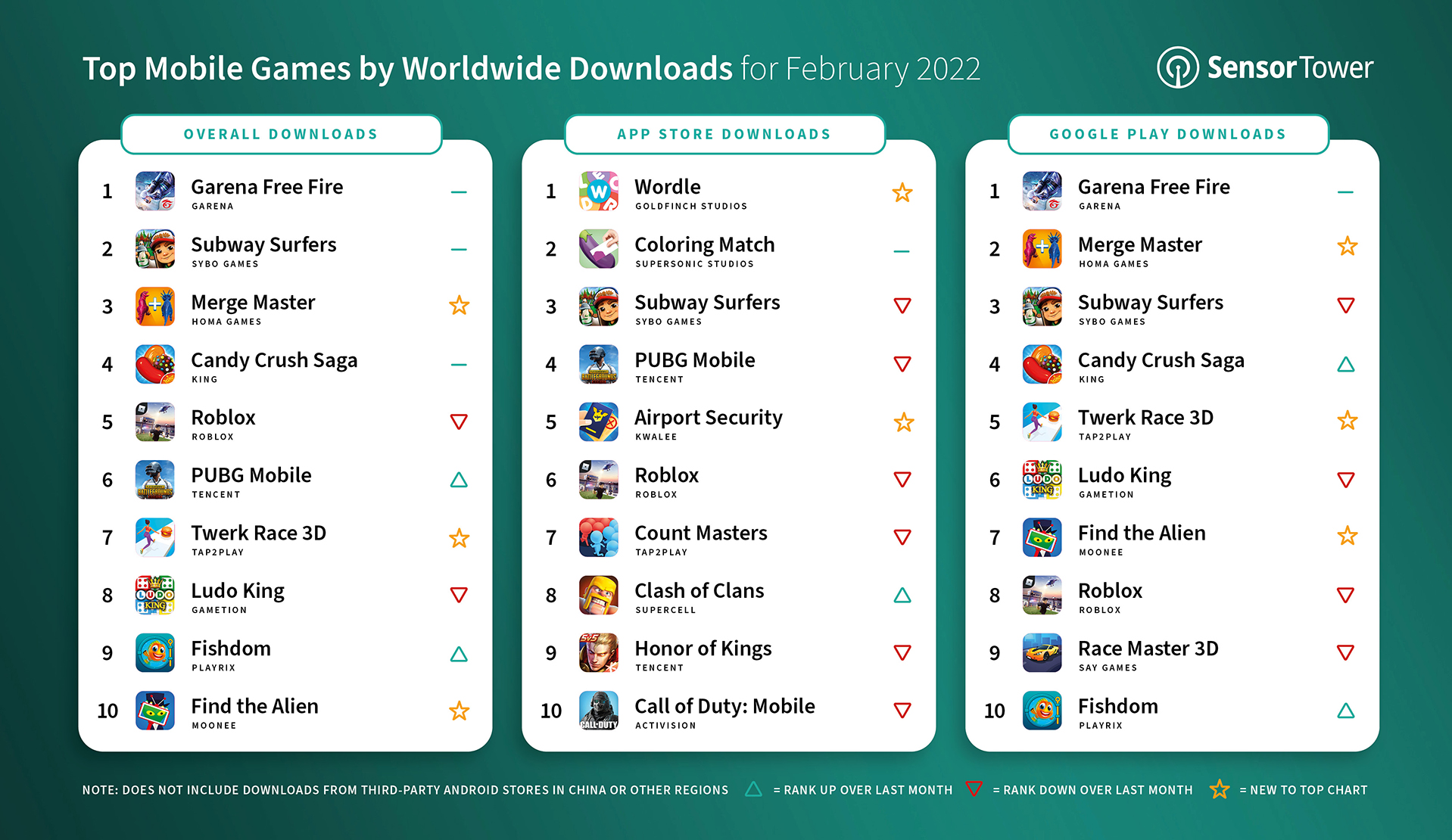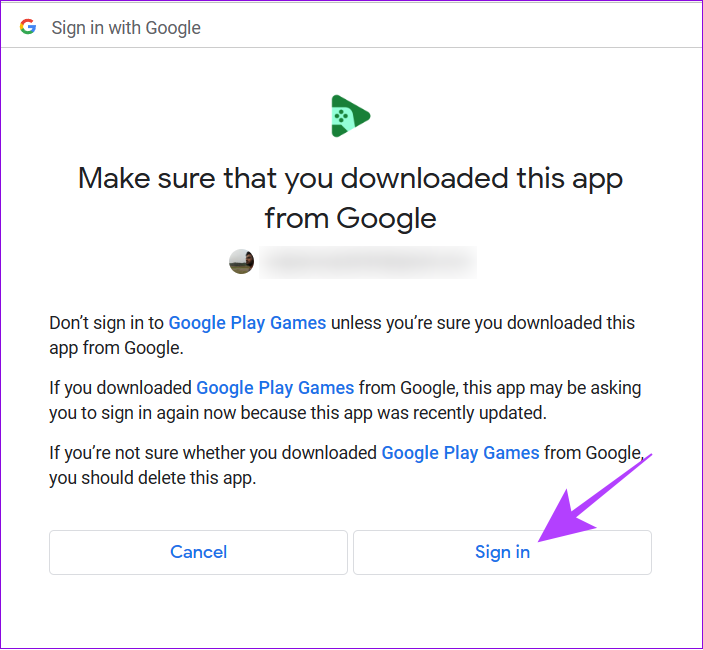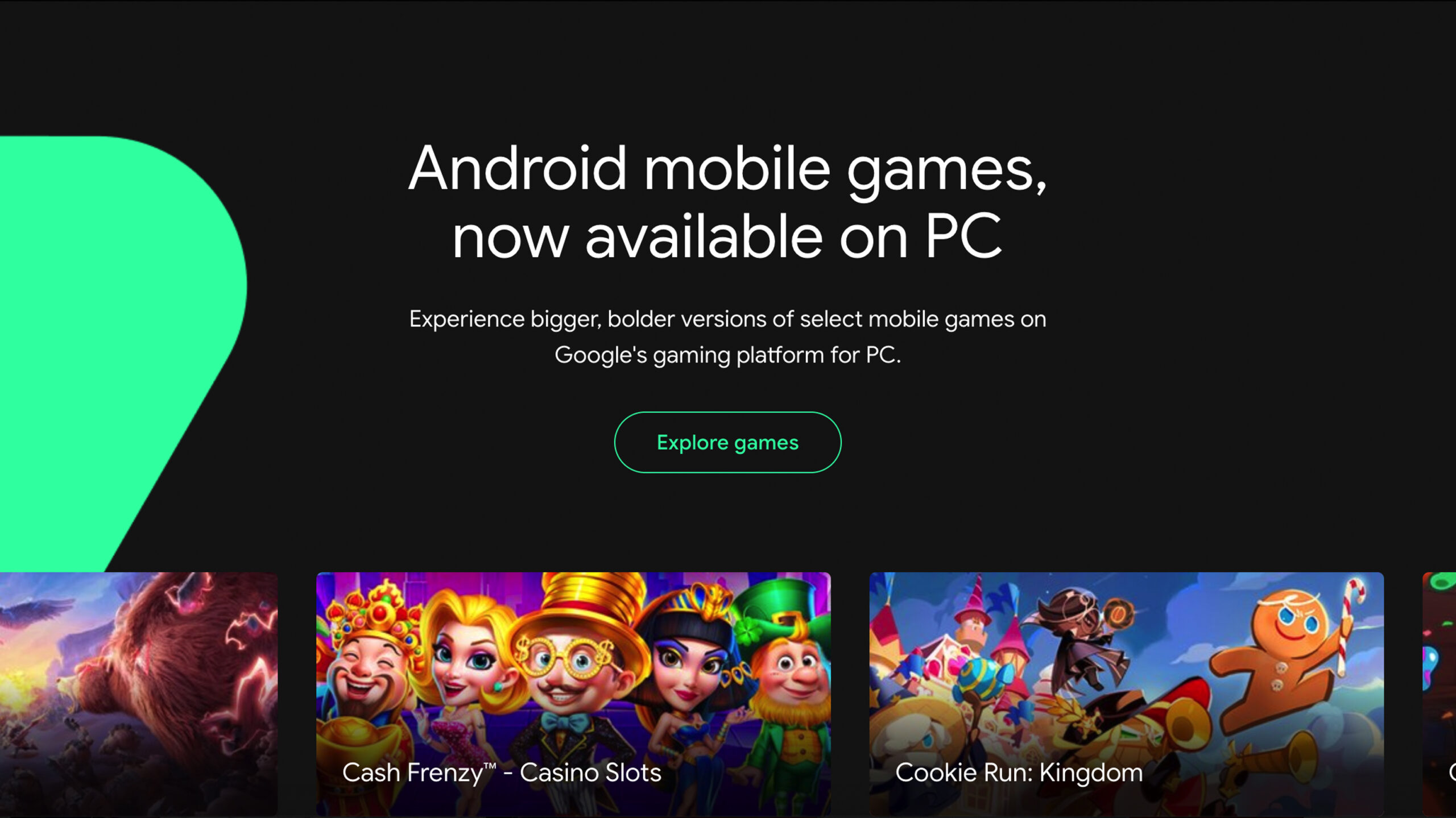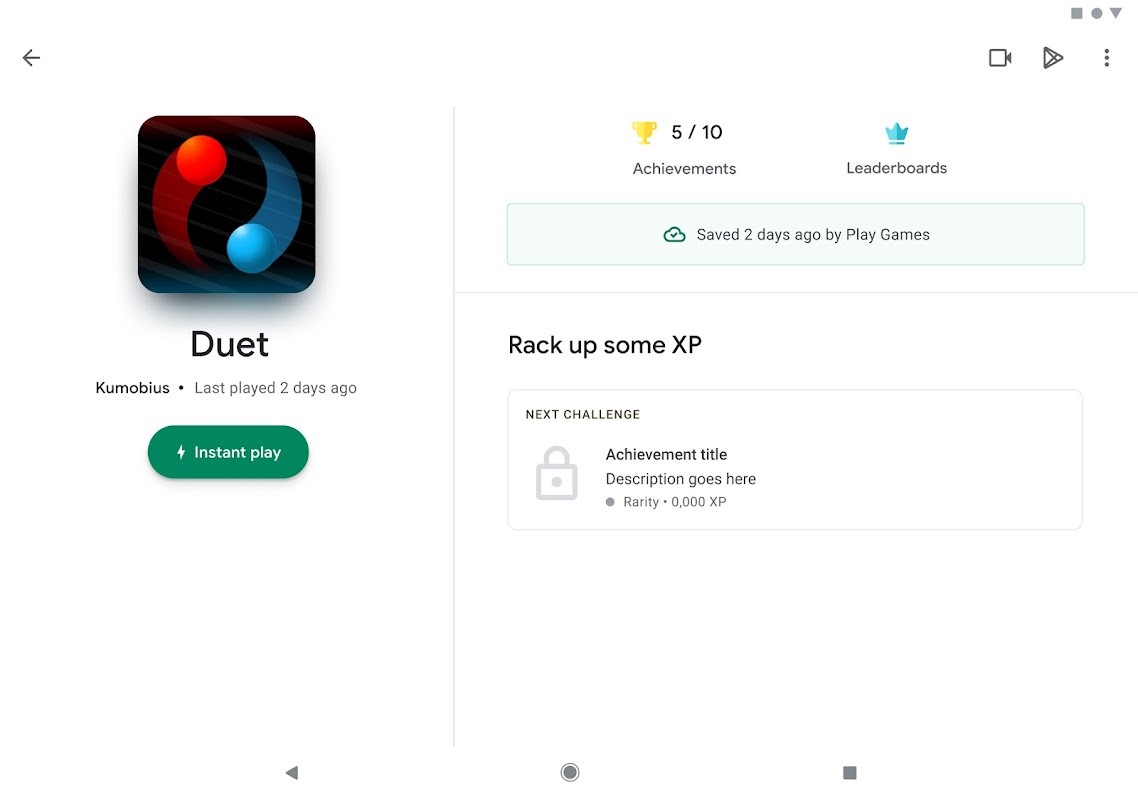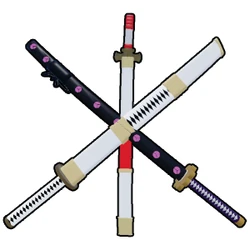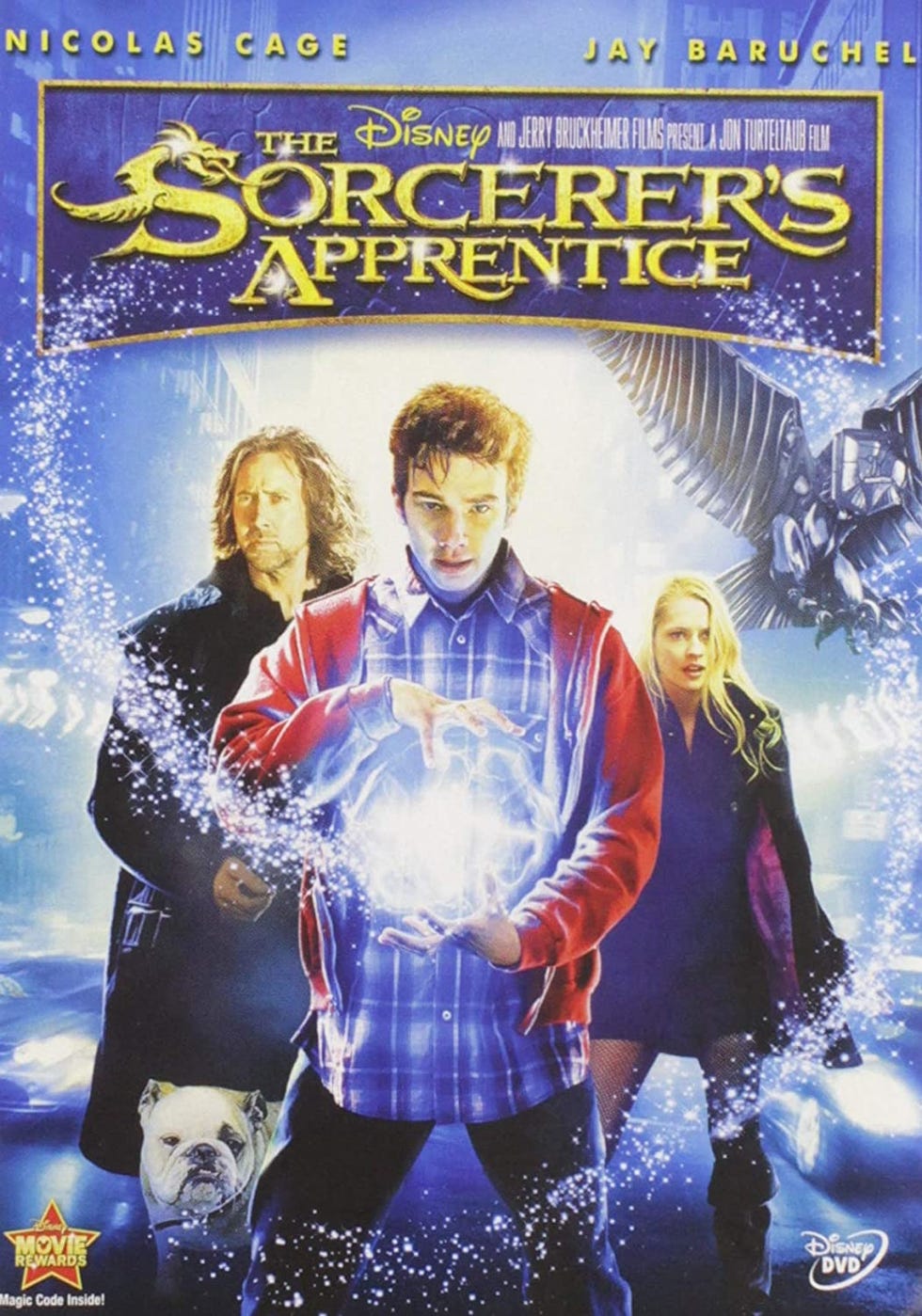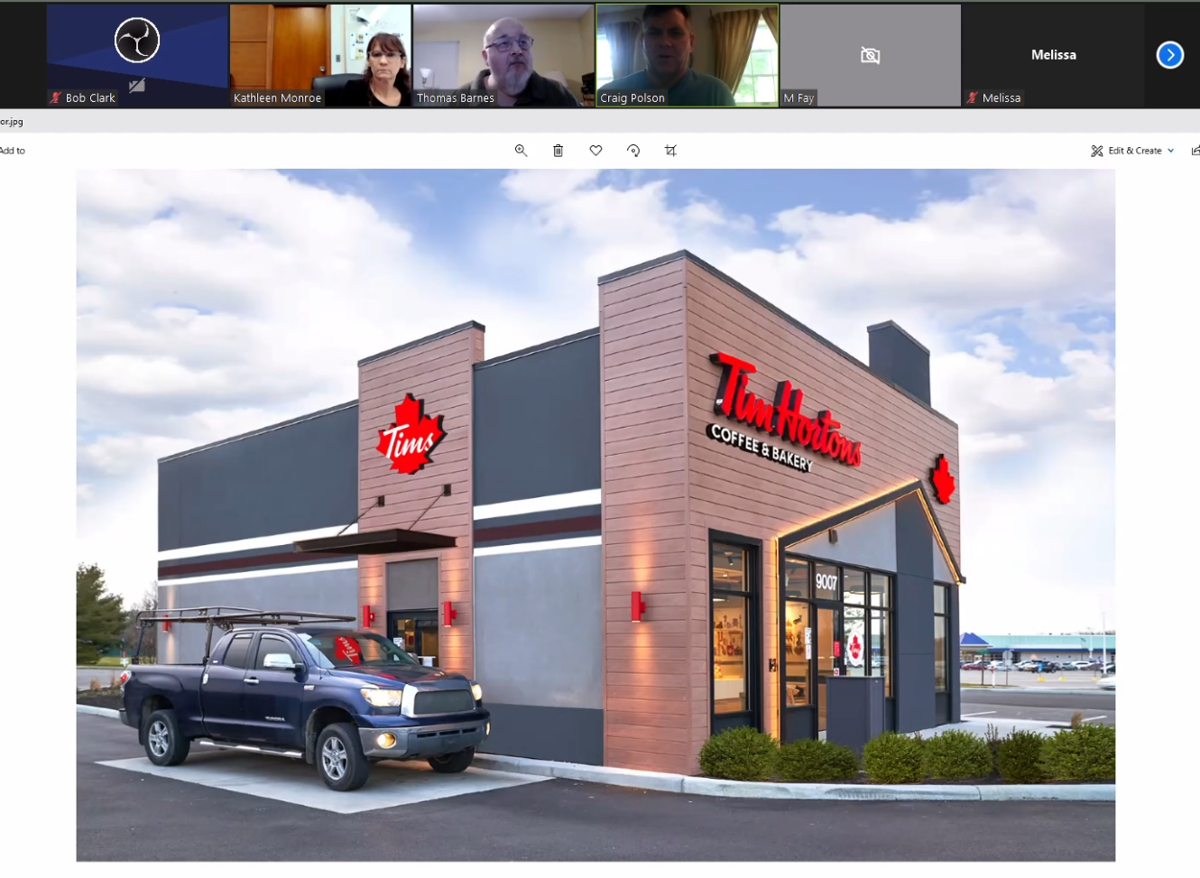How To Play Games Downloaded From Microsoft Store?
Por um escritor misterioso
Last updated 10 novembro 2024

Are you looking for a way to have fun and pass the time while playing some cool games? Look no further, as Microsoft Store is here to save the day! Microsoft Store is a great platform to access a wide variety of games to download and play on your device. If you’re not sure how to get started, then don’t worry. In this
Are you looking for a way to have fun and pass the time while playing some cool games? Look no further, as Microsoft Store is here to save the day! Microsoft Store is a great platform to access a wide variety of games to download and play on your device. If you’re not sure how to get started, then don’t worry. In this article, you’ll learn how to play games downloaded from Microsoft Store. So, let’s get started! How to Play Games Downloaded From Microsoft Store? Open the Microsoft Store app on your Windows 10 device. Search for the game you wish to download. Once you find the game, click the “Get” or “Download” button. Wait for the download to complete. This can take a few minutes. Once it’s downloaded, click “Install” or “Launch” to begin playing. language How to Play Games Downloaded From Microsoft Store? Microsoft Store is a portal that allows users to download and purchase a variety of apps, games, music, and more. Many of these apps and games offer an enhanced gaming experience when they are downloaded from the Microsoft Store. This tutorial will show you how to play games downloaded from the Microsoft Store. Setting Up Your Account The first step in playing games downloaded from the Microsoft Store is to set up your account. To do this, you will need to visit the Microsoft Store website and create an account. You can use your existing Xbox account if you have one, or create a new account from scratch. Once your account is set up, you can start downloading games from the Microsoft Store. Downloading the Game Once your account is set up, you can begin downloading the game of your choice. To do this, simply search for the title of the game on the Microsoft Store website. Once you have located the game, click on the “Download” button. The game will then begin to download onto your computer. Depending on the size of the game, this may take some time. Installing the Game Once the game has finished downloading, you will need to install it. This can be done by double-clicking the game file that was downloaded from the Microsoft Store. The game will then begin to install. Depending on the game, this may take a few minutes to complete. Once the installation is completed, you will be ready to play the game. Launching the Game Once the installation is complete, you can launch the game. To do this, simply double-click on the game’s icon. The game will then launch and you will be ready to start playing. If the game requires you to sign in, you will need to do this using the account details you created when you first set up your Microsoft Store account. Understanding the Game Before you start playing the game, it is important to understand how it works. Many games will have a tutorial section that will explain the basics of the game and how to play it. It is important to take the time to read through this tutorial so that you understand the game before you start playing it. Playing the Game Once you have read the game tutorial and understand how the game works, you can start playing. Most games will have an in-game tutorial that will help you to understand the controls and mechanics of the game. Once you are familiar with the controls, you can start playing the game. Game Updates Many games will have regular updates that will improve the game and add new features. It is important to keep your game up to date, as the updates will often fix any bugs and add new content. To check for updates, simply open the Microsoft Store app on your computer and check the available updates. Troubleshooting If you are having trouble with the game, there are several ways to troubleshoot the issue. First, make sure that you have the latest version of the game installed. If the issue persists, you can check the game’s official forum or contact the game’s customer support team. Playing with Friends Many games allow you to play with your friends. To do this, you will need to add your friends to the game’s friend list. This can be done by searching for their username in the game’s friend list. Once they have been added, you can invite them to join your game. Game Achievements Many games offer achievements that can be earned by completing specific tasks in the game. To view your achievements, simply open the game and click on the “Achievements” tab. This will show you a list of the achievements you have earned and the tasks you need to complete to unlock them. In-Game Purchases Some games offer in-game purchases that allow you to buy items or upgrades for your character. To make an in-game purchase, simply open the game and click on the “Store” tab. This will show you a list of items that can be purchased using real-world money. Frequently Asked Questions What are the requirements to play games downloaded from Microsoft Store? Answer: The main requirements for gaming on Microsoft Store are a Windows 10 device with version 1803 or later, an active internet connection, and a Microsoft account with an Xbox profile. The device also needs to have a graphics card with DirectX 11 or above, and it should have at least 4 gigabytes of RAM. Additionally, the game may have its own specific system requirements that must be met before the game can be played. In some cases, a controller, headset, or other gaming accessories may be needed in order to enjoy the game fully. Generally, the game should indicate any additional requirements before it can be downloaded from the Microsoft Store. How do I download a game from the Microsoft Store? Answer: Downloading a game from the Microsoft Store is easy. First, you need to open the store and search for the game you want to download. Once you find the game, click on it to open its page. Then, click the “Get” button to start the download process. Depending on the size of the game, it can take a few minutes or longer to download. Once the game is downloaded, you can click the “Play” button to start playing the game. Alternatively, you can also launch the game from the Start Menu, or you can open the Microsoft Store and find the game in the “My Library” section. From here, you can select the game and click “Play” to start the game. Are there any fees associated with downloading games from the Microsoft Store? Answer: Generally, there are no fees associated with downloading games from the Microsoft Store. The games are usually free to download, and they often come with free trial periods. However, some games may require a subscription or an in-app purchase in order to unlock additional features or content. In some cases, games may require a one-time purchase for the full version. If this is the case, the game will indicate the price before you download it. Additionally, some games may offer additional downloadable content for an additional fee. How do I update a game from the Microsoft Store? Answer: To update a game from the Microsoft Store, open the store and click on the “My Library” tab. Then, select the game you want to update and click “More”. From the drop-down menu, select “Advanced Options” and then click “Check for Updates”. If there are any available updates, they will begin downloading automatically. Depending on the size of the update, it can take a few minutes or longer to download. Once the update is finished, you can click the “Play” button to start playing the game with the latest version. Can I play games downloaded from the Microsoft Store on other devices? Answer: Generally, games downloaded from the Microsoft Store can only be played on Windows 10 devices. However, some games may offer cross-platform support, which allows you to play the game on other devices such as Xbox, Android, or iOS. If the game you want to play is cross-platform, you can download and install it on the device of your choice. Once it is installed, you will be able to play the game using your Microsoft account, regardless of the device you are playing on. How To Install And Play Games From Microsoft Store In Windows 10 Playing games downloaded from Microsoft Store can be a fun and exciting way to enjoy your free time. With a wide variety of titles available, you can find something to suit your preferences. Whether you’re looking for a single player adventure or a multiplayer challenge, you can find it on the Microsoft Store. With the easy to follow instructions above, you can start playing your favorite games in no time. So why wait? Get the most out of your gaming experience and start downloading today!
Are you looking for a way to have fun and pass the time while playing some cool games? Look no further, as Microsoft Store is here to save the day! Microsoft Store is a great platform to access a wide variety of games to download and play on your device. If you’re not sure how to get started, then don’t worry. In this article, you’ll learn how to play games downloaded from Microsoft Store. So, let’s get started! How to Play Games Downloaded From Microsoft Store? Open the Microsoft Store app on your Windows 10 device. Search for the game you wish to download. Once you find the game, click the “Get” or “Download” button. Wait for the download to complete. This can take a few minutes. Once it’s downloaded, click “Install” or “Launch” to begin playing. language How to Play Games Downloaded From Microsoft Store? Microsoft Store is a portal that allows users to download and purchase a variety of apps, games, music, and more. Many of these apps and games offer an enhanced gaming experience when they are downloaded from the Microsoft Store. This tutorial will show you how to play games downloaded from the Microsoft Store. Setting Up Your Account The first step in playing games downloaded from the Microsoft Store is to set up your account. To do this, you will need to visit the Microsoft Store website and create an account. You can use your existing Xbox account if you have one, or create a new account from scratch. Once your account is set up, you can start downloading games from the Microsoft Store. Downloading the Game Once your account is set up, you can begin downloading the game of your choice. To do this, simply search for the title of the game on the Microsoft Store website. Once you have located the game, click on the “Download” button. The game will then begin to download onto your computer. Depending on the size of the game, this may take some time. Installing the Game Once the game has finished downloading, you will need to install it. This can be done by double-clicking the game file that was downloaded from the Microsoft Store. The game will then begin to install. Depending on the game, this may take a few minutes to complete. Once the installation is completed, you will be ready to play the game. Launching the Game Once the installation is complete, you can launch the game. To do this, simply double-click on the game’s icon. The game will then launch and you will be ready to start playing. If the game requires you to sign in, you will need to do this using the account details you created when you first set up your Microsoft Store account. Understanding the Game Before you start playing the game, it is important to understand how it works. Many games will have a tutorial section that will explain the basics of the game and how to play it. It is important to take the time to read through this tutorial so that you understand the game before you start playing it. Playing the Game Once you have read the game tutorial and understand how the game works, you can start playing. Most games will have an in-game tutorial that will help you to understand the controls and mechanics of the game. Once you are familiar with the controls, you can start playing the game. Game Updates Many games will have regular updates that will improve the game and add new features. It is important to keep your game up to date, as the updates will often fix any bugs and add new content. To check for updates, simply open the Microsoft Store app on your computer and check the available updates. Troubleshooting If you are having trouble with the game, there are several ways to troubleshoot the issue. First, make sure that you have the latest version of the game installed. If the issue persists, you can check the game’s official forum or contact the game’s customer support team. Playing with Friends Many games allow you to play with your friends. To do this, you will need to add your friends to the game’s friend list. This can be done by searching for their username in the game’s friend list. Once they have been added, you can invite them to join your game. Game Achievements Many games offer achievements that can be earned by completing specific tasks in the game. To view your achievements, simply open the game and click on the “Achievements” tab. This will show you a list of the achievements you have earned and the tasks you need to complete to unlock them. In-Game Purchases Some games offer in-game purchases that allow you to buy items or upgrades for your character. To make an in-game purchase, simply open the game and click on the “Store” tab. This will show you a list of items that can be purchased using real-world money. Frequently Asked Questions What are the requirements to play games downloaded from Microsoft Store? Answer: The main requirements for gaming on Microsoft Store are a Windows 10 device with version 1803 or later, an active internet connection, and a Microsoft account with an Xbox profile. The device also needs to have a graphics card with DirectX 11 or above, and it should have at least 4 gigabytes of RAM. Additionally, the game may have its own specific system requirements that must be met before the game can be played. In some cases, a controller, headset, or other gaming accessories may be needed in order to enjoy the game fully. Generally, the game should indicate any additional requirements before it can be downloaded from the Microsoft Store. How do I download a game from the Microsoft Store? Answer: Downloading a game from the Microsoft Store is easy. First, you need to open the store and search for the game you want to download. Once you find the game, click on it to open its page. Then, click the “Get” button to start the download process. Depending on the size of the game, it can take a few minutes or longer to download. Once the game is downloaded, you can click the “Play” button to start playing the game. Alternatively, you can also launch the game from the Start Menu, or you can open the Microsoft Store and find the game in the “My Library” section. From here, you can select the game and click “Play” to start the game. Are there any fees associated with downloading games from the Microsoft Store? Answer: Generally, there are no fees associated with downloading games from the Microsoft Store. The games are usually free to download, and they often come with free trial periods. However, some games may require a subscription or an in-app purchase in order to unlock additional features or content. In some cases, games may require a one-time purchase for the full version. If this is the case, the game will indicate the price before you download it. Additionally, some games may offer additional downloadable content for an additional fee. How do I update a game from the Microsoft Store? Answer: To update a game from the Microsoft Store, open the store and click on the “My Library” tab. Then, select the game you want to update and click “More”. From the drop-down menu, select “Advanced Options” and then click “Check for Updates”. If there are any available updates, they will begin downloading automatically. Depending on the size of the update, it can take a few minutes or longer to download. Once the update is finished, you can click the “Play” button to start playing the game with the latest version. Can I play games downloaded from the Microsoft Store on other devices? Answer: Generally, games downloaded from the Microsoft Store can only be played on Windows 10 devices. However, some games may offer cross-platform support, which allows you to play the game on other devices such as Xbox, Android, or iOS. If the game you want to play is cross-platform, you can download and install it on the device of your choice. Once it is installed, you will be able to play the game using your Microsoft account, regardless of the device you are playing on. How To Install And Play Games From Microsoft Store In Windows 10 Playing games downloaded from Microsoft Store can be a fun and exciting way to enjoy your free time. With a wide variety of titles available, you can find something to suit your preferences. Whether you’re looking for a single player adventure or a multiplayer challenge, you can find it on the Microsoft Store. With the easy to follow instructions above, you can start playing your favorite games in no time. So why wait? Get the most out of your gaming experience and start downloading today!
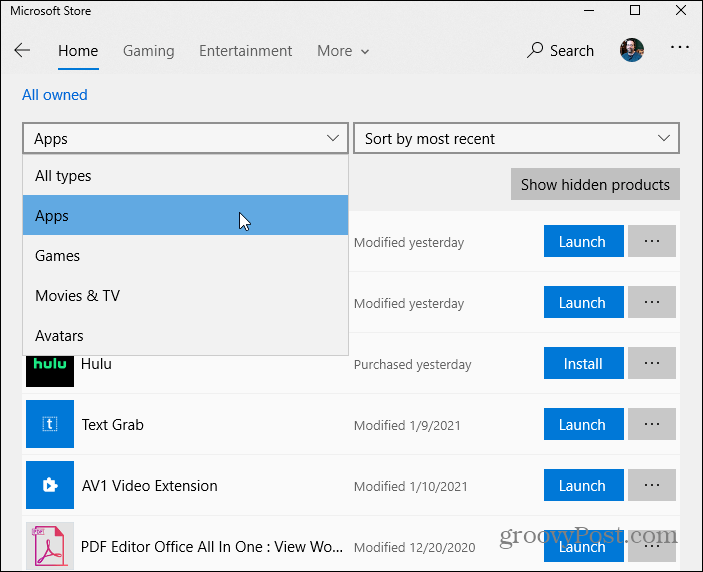
How to Re-download Your Windows 10 Apps from the Store

List of Best Games in Microsoft Store for for Windows 11/10
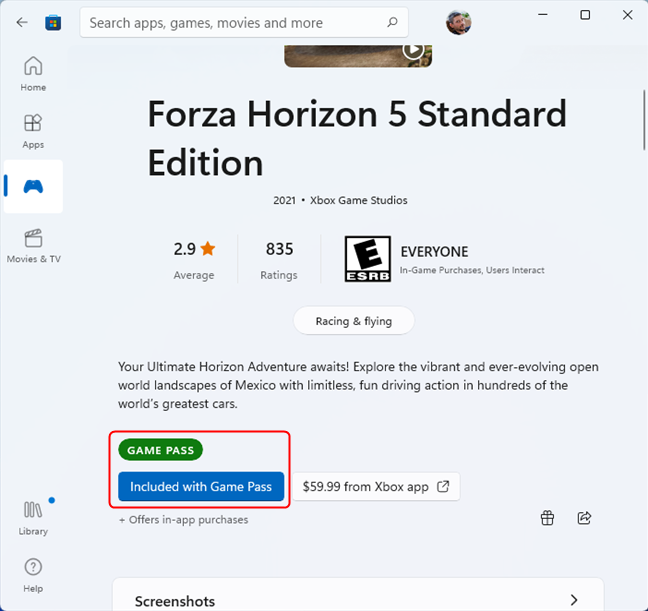
How to download PC games from the Microsoft Store - Digital Citizen
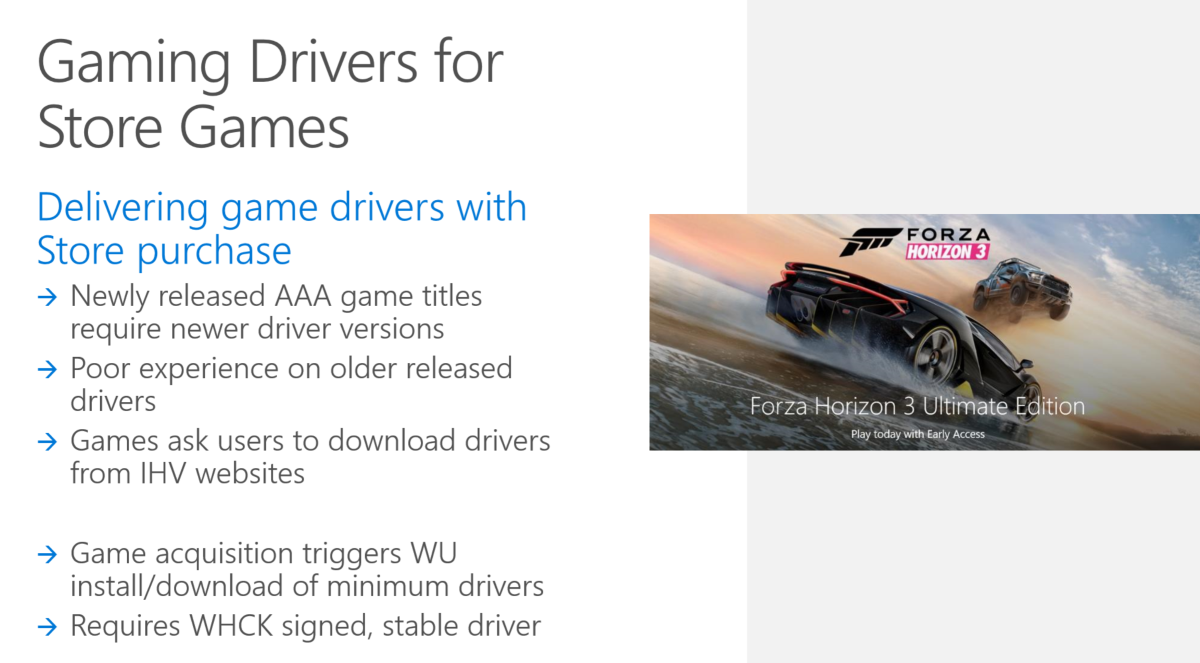
Microsoft will start bundling game drivers with games downloaded

10 Exciting Microsoft Store Games You Can Play on Windows 10 PC

How to Use the Microsoft Store in Windows 11
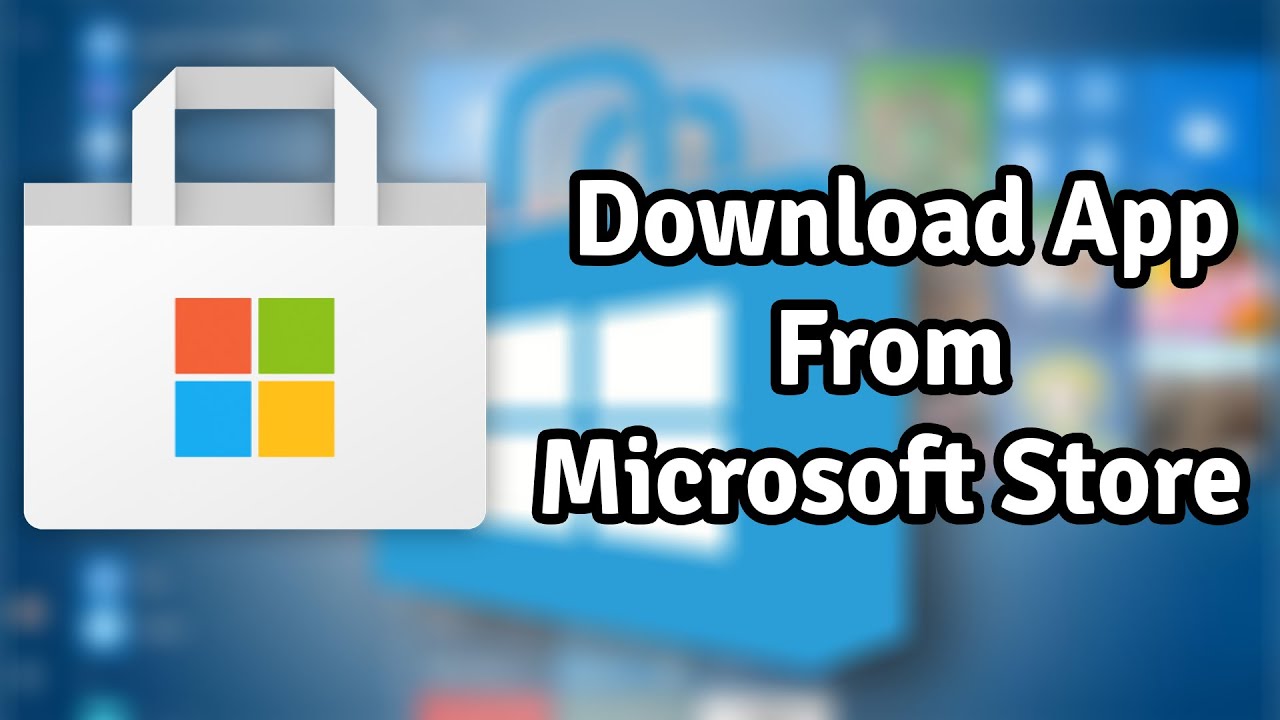
How to Download & Install Apps from Microsoft Store in Windows 10
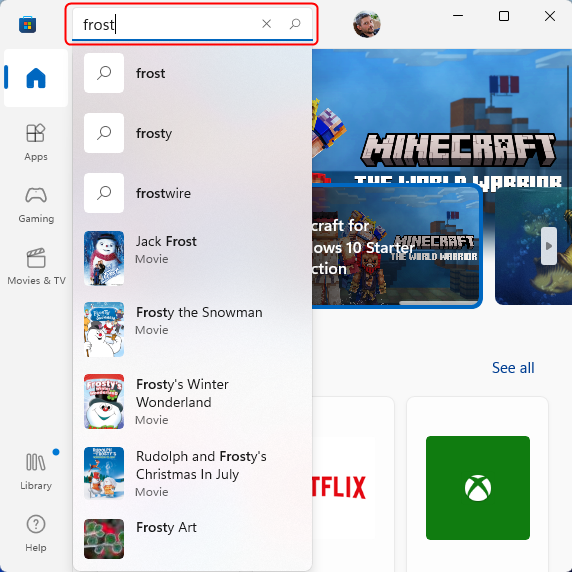
How to download PC games from the Microsoft Store - Digital Citizen
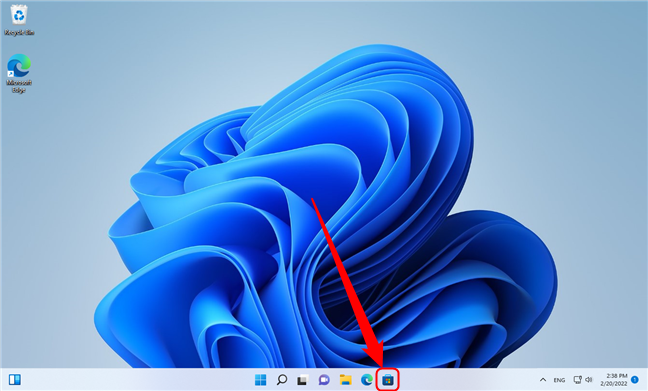
How to download PC games from the Microsoft Store - Digital Citizen

How To Play Games Downloaded From Microsoft Store?
:max_bytes(150000):strip_icc()/001-how-to-play-xbox-360-games-on-your-pc-132b65da19b643dfb2bdfb95e0788a8c.jpg)
How to Play Xbox 360 Games on Your PC
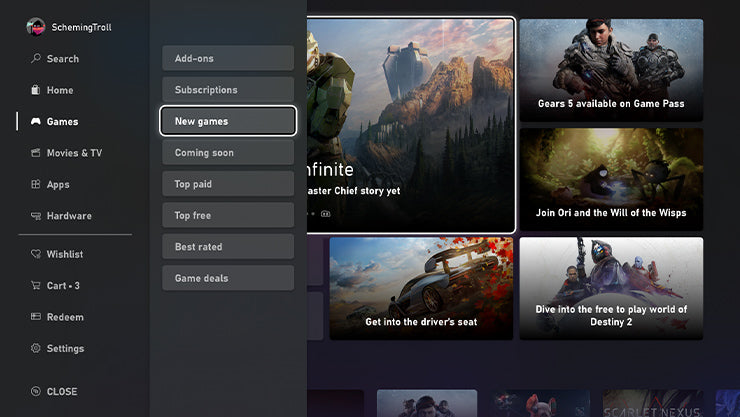
How To Download Xbox One Games From Microsoft Store?
Recomendado para você
você pode gostar